Proxmox에 XPEnology 설치
Proxmox에서 많이들 사용하는 XPEnology를 설치하는 방법을 설명하려합니다.
가상화와 Proxmox 설치에 관한 내용은 이전 포스트를 참고바랍니다.
가상화에 대한 이해와 Proxmox (Proxmox 설치 및 기초 설정)
가상화에 대한 이해와 Proxmox 가상화를 공부하며 개인 미디어 서버를 구축해본 내용을 정리하여 가상화의 개념과 Proxmox 정보를 작성합니다. 우선 Proxmox에 대해 알기 전에 가상화에 대한 기본 개
rizdev.tistory.com
XPEnology란?
XPEnology는 Synology의 DSM이 Linux 및 GPL 라이선스를 기반으로 하기때문에 그에 따라 공개된 소스코드를 변형하여 부트로더를 만들어 커널을 다른 시스템에서도 사용할 수 있게 컴파일한 것입니다.
Proxmox에 XPEnology 설치
tinycore-redpill
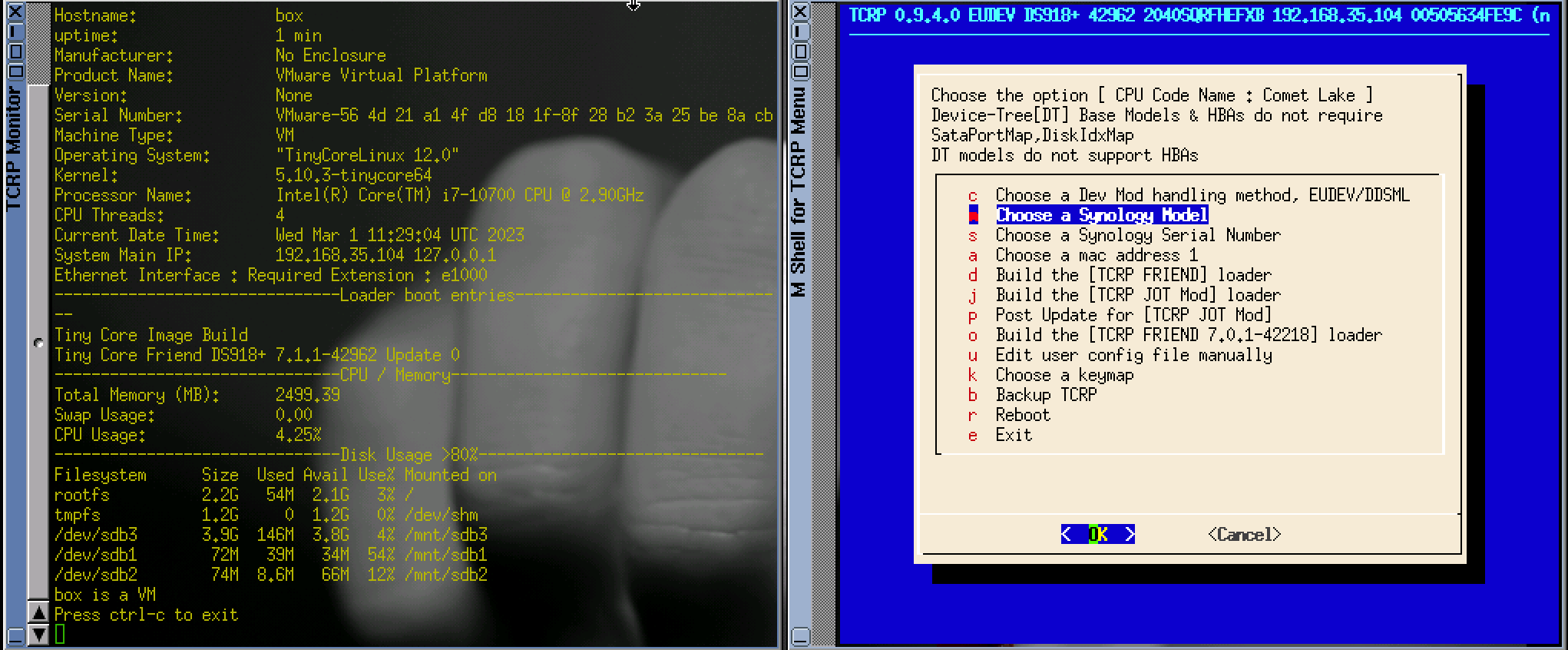
Releases · PeterSuh-Q3/tinycore-redpill
Contribute to PeterSuh-Q3/tinycore-redpill development by creating an account on GitHub.
github.com
tinyCore Linux를 제공하여 XPEnology 부트로더의 컴파일을 쉽게 할 수 있게 해주는 도구입니다.
img 형식으로 되어있는 tinycore-redpill 파일을 다운받습니다.
VM 생성

VM 생성 버튼을 누르면 해당 화면이 나타납니다. VM ID를 설정하고 기억해줍니다.
처음 VM을 생성하면 VM ID는 100입니다. 저는 이미 할당되어있어 1100으로 진행하겠습니다.
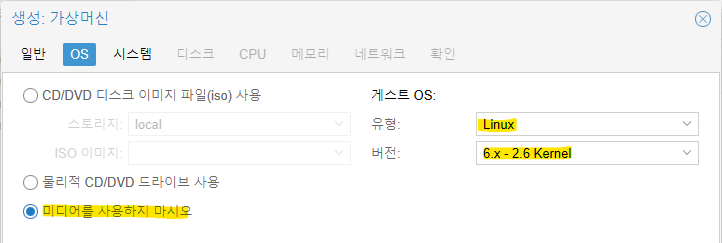
OS 이미지를 사용하지 않고 게스트 OS의 유형을 Linux / 6.x - 2.6 Kernel로 설정합니다.
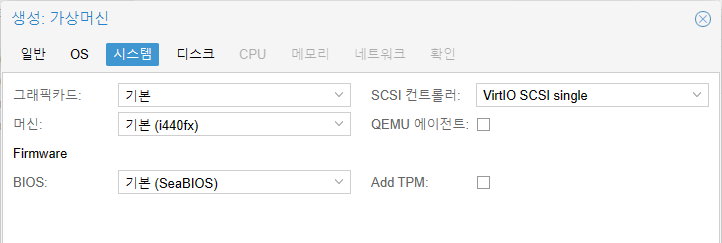
시스템 설정은 따로 건들지 않고 그대로 진행합니다.
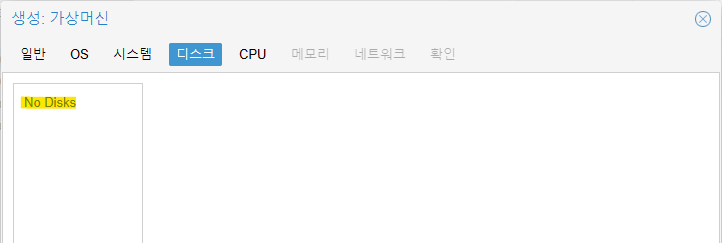
디스크 설정에서는 VM에서 사용할 논리적 디스크를 설정할 수 있습니다.
기존에 할당된 디스크를 지우고 No Disks 상태로 진행합니다.

CPU 설정에서는 VM에 할당해줄 CPU 자원을 설정합니다.
사용할 코어의 갯수를 지정해줍니다. 저는 2 코어로 진행하겠습니다.
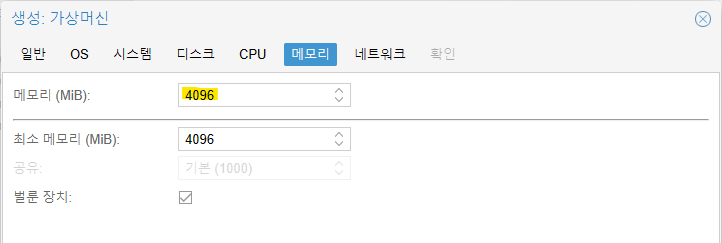
메모리 설정에서는 VM에 할당해줄 메모리 자원을 설정합니다.
사용할 메모리의 용량을 입력해줍니다. 저는 4096MB로 진행하겠습니다.
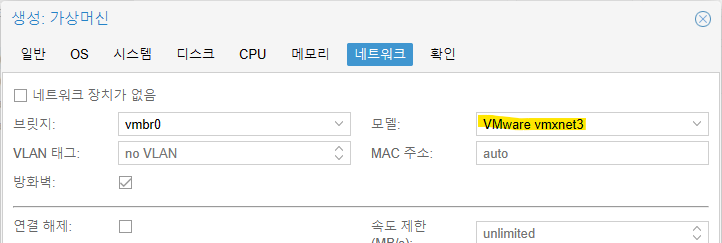
네트워크 설정에서는 네트워크 어댑터의 모델을 지정해줍니다.
기본값인 VirtIO를 사용하여도 됩니다. 저는 VMware vmxnet3로 진행하겠습니다.
이미지 업로드 및 마운트
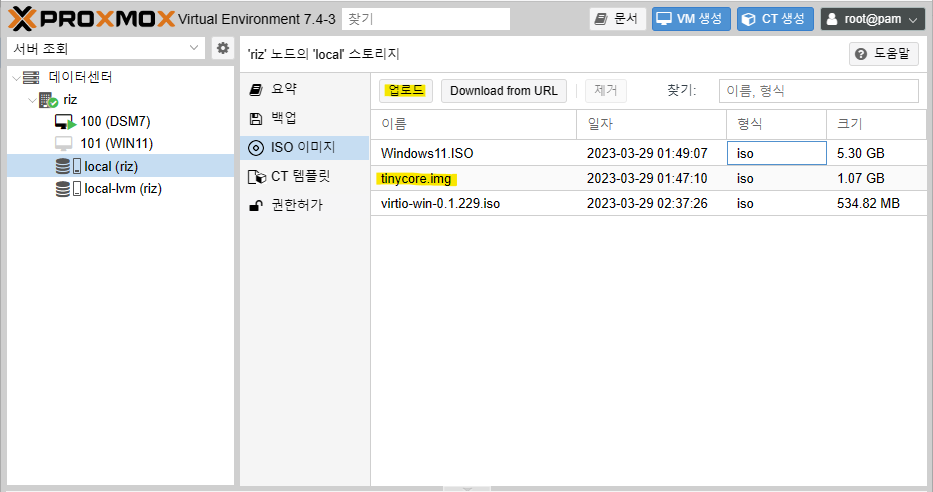
다운받은 tinycore-redpill 이미지를 local 스토리지에 업로드합니다.
CLI 환경에서 편하게 작업하기 위하여 tinycore.img로 파일명을 변경하였습니다.
노드의 쉘로 들어가 아래 명령어를 입력해줍니다.
"<vmid>" 부분을 아까 기억한 VM ID로 치환하여 입력합니다.
qm importdisk <vmid> /var/lib/vz/template/iso/tinycore.img local-lvm작업이 완료되면 생성했던 가상머신의 하드웨어 메뉴에 들어갑니다.
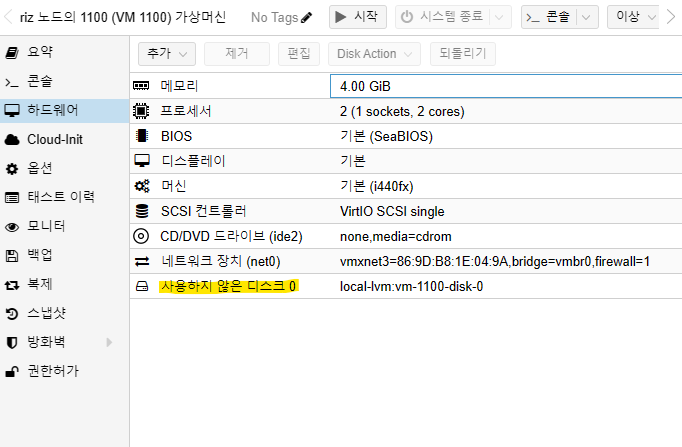
하드웨어 메뉴에 위처럼 사용하지 않은 디스크 0이 생겼다면 선택 후 편집 버튼을 누릅니다.
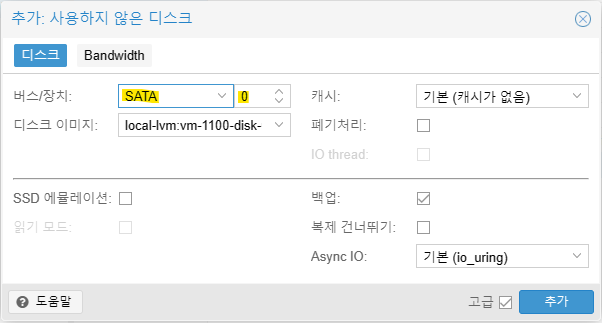
SATA 0번으로 설정하고 추가합니다. 해당 디스크에 XPEnology 운영체제가 빌드됩니다.
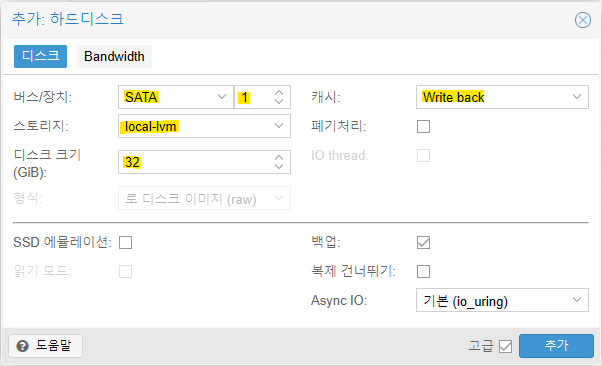
추가 버튼을 눌러 하드디스크를 하나 추가합니다. 용량은 이후에도 늘릴 수 있기때문에 적당히 지정합니다.
해당 디스크가 XPEnology에서 사용하게될 저장공간입니다.

하드웨어 메뉴 아래 옵션 메뉴에 들어갑니다. 부트 순서를 누르고 편집을 눌러줍니다.
위와 같이 sata 디스크들을 사용함 체크후 1번에 SATA 0번을 위치시켜줍니다.
XPEnology 빌드
시작 버튼을 눌러 VM을 부팅시키고 콘솔 메뉴로 들어갑니다.
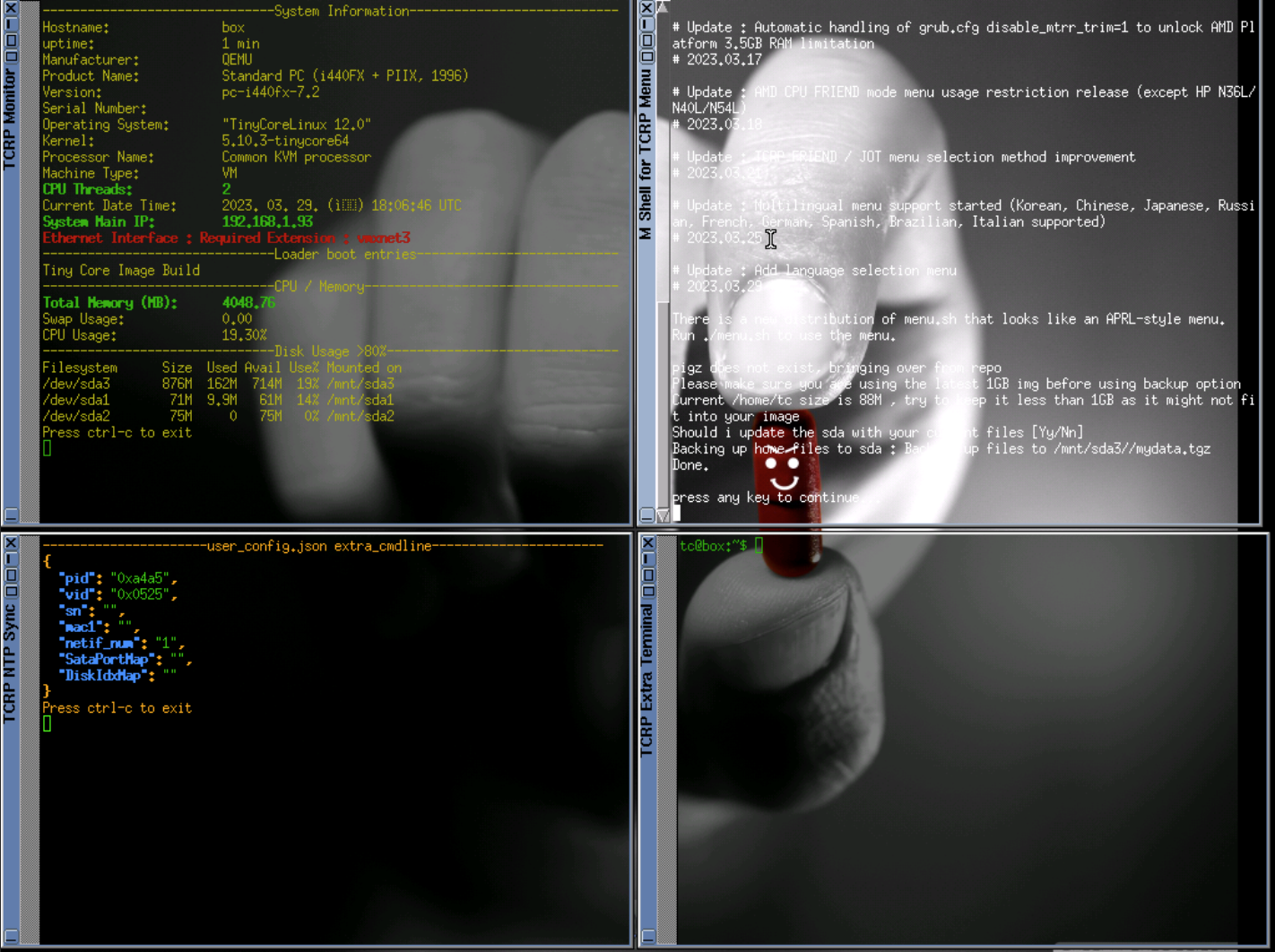
tinyCore Linux로 부팅이 되며 위와 같은 화면이 나타납니다.
1사분면(우측상단)에 위치한 터미널에서 엔터를 한번 눌러줍니다.

특별히 설정할 내용이 없다면 Synology 모델을 선택하고 순서대로 엔터를 누르며 진행합니다.
로더모드까지 선택한 뒤 빌드를 원하는 DSM 버전의 로더 빌드를 진행합니다.
빌드가 모두 완료되면 재부팅합니다.
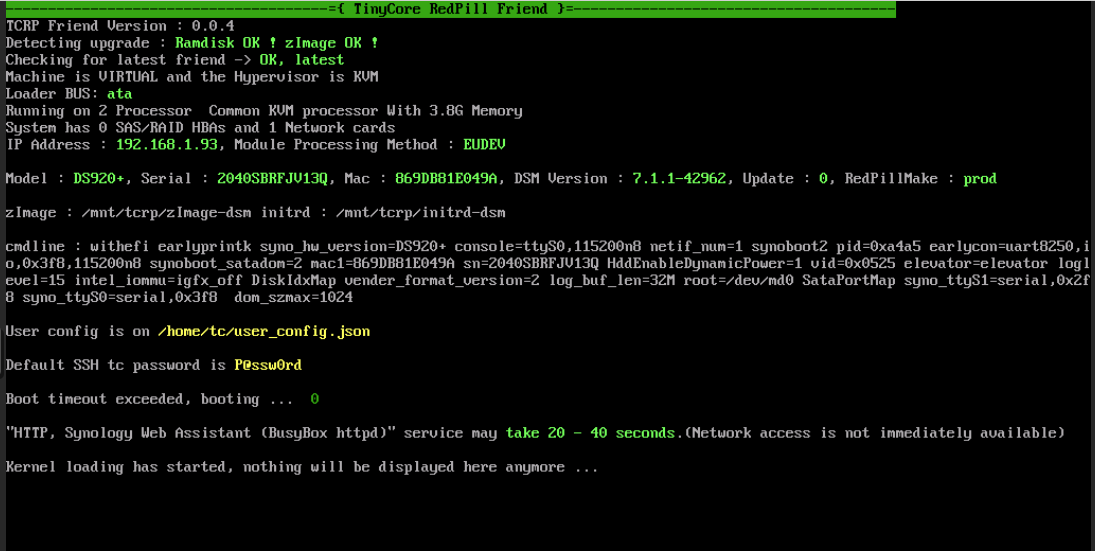
부팅이 완료되면 위와 같은 화면이 나타납니다.
IP Address에 적힌 주소를 http://192.168.X.X:5000/ 같은 형식으로 웹브라우저에서 접속합니다.
아래와 같은 화면이 나오면 성공입니다.
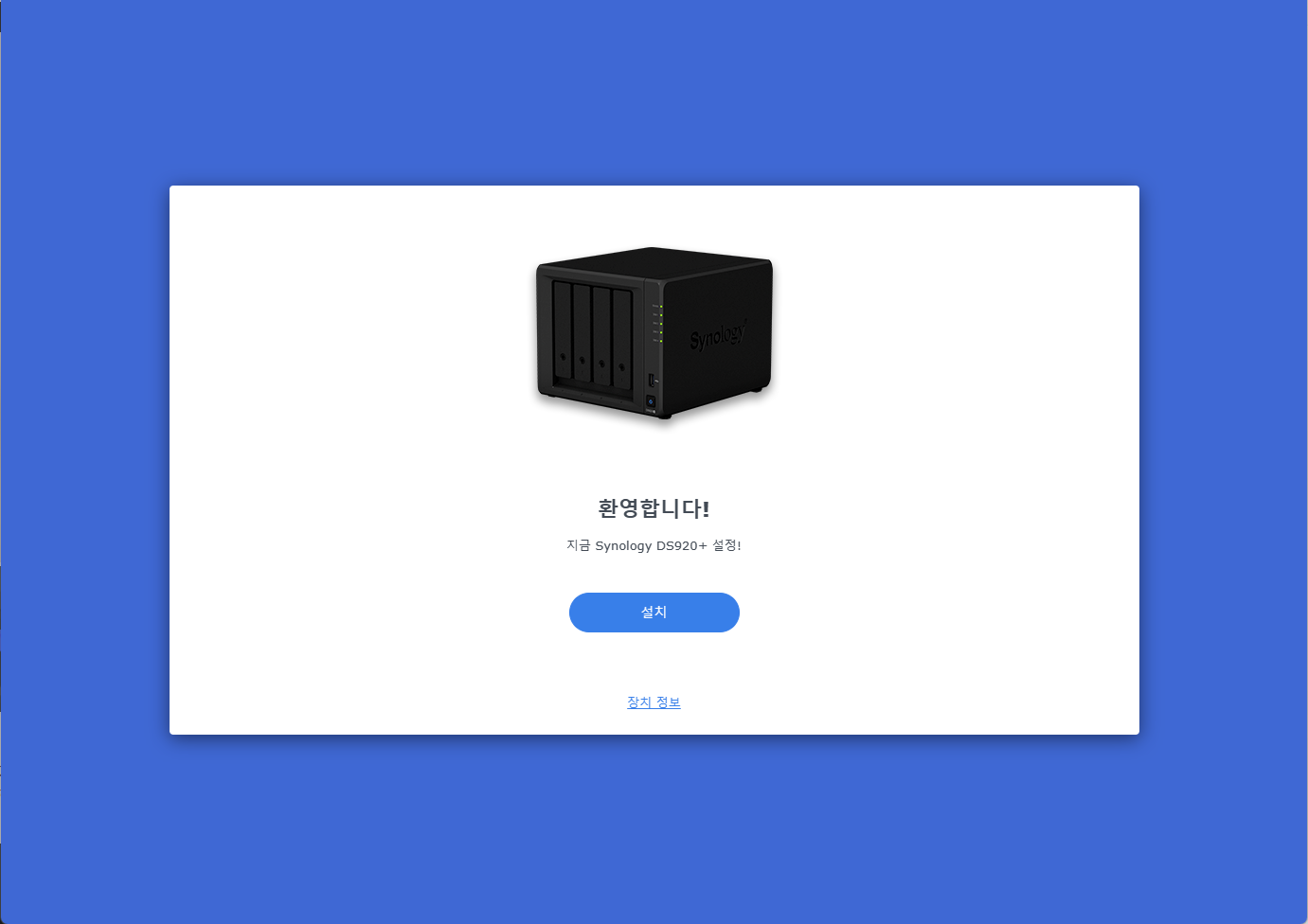
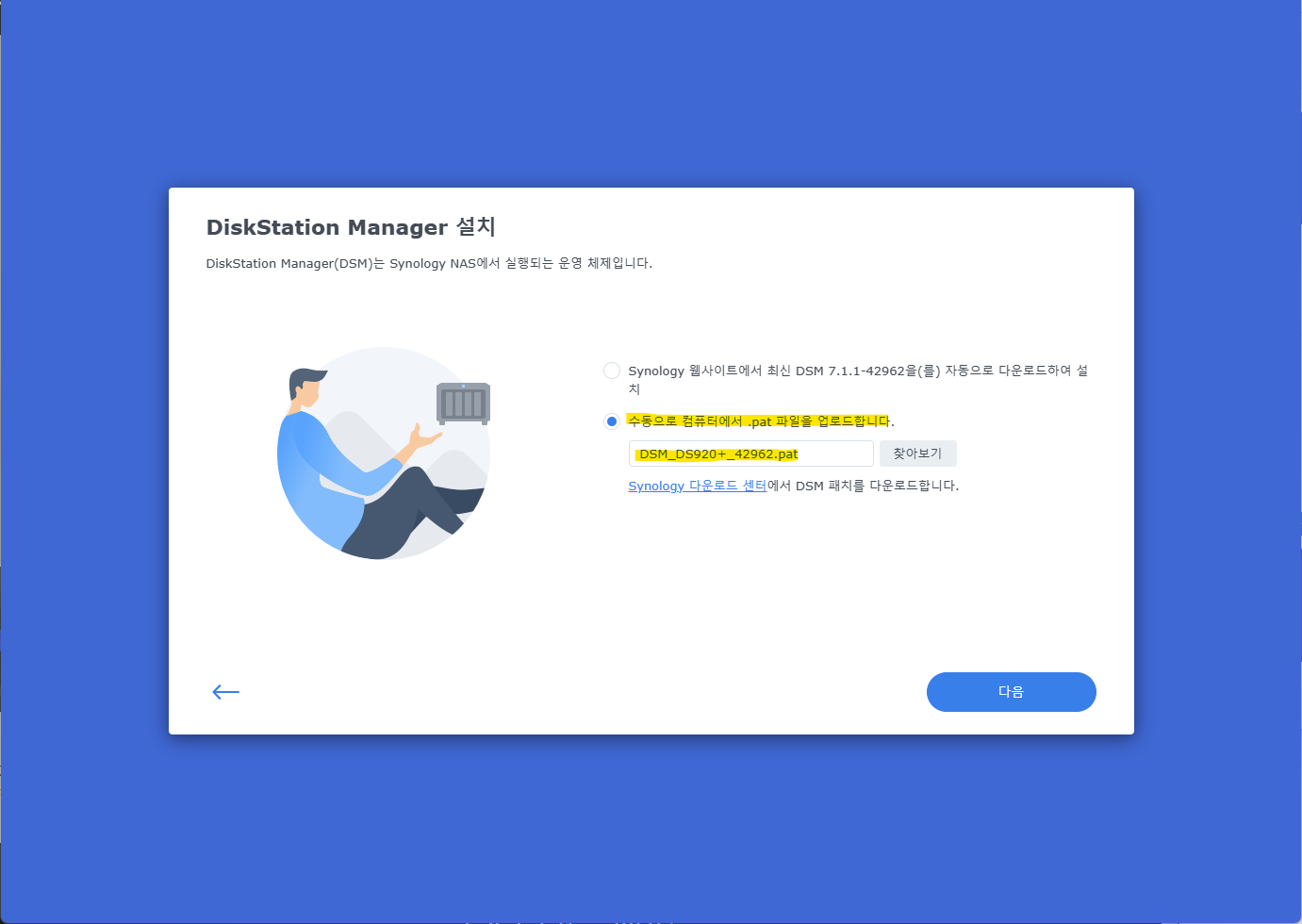
Synology Inc.
스마트하고 직관적인 비디오 감시 새로운 카메라 BC500 및 TC500에 대해 알아보십시오 자세한 정보
www.synology.com
DSM 이미지를 다운받아 업로드해줍니다.
XPEnology 최초 설정

이미지 설치가 완료되면 DSM을 시작할 수 있습니다.
장치 이름, 관리자 계정과 패스워드를 입력하고 아래 체크박스를 체크하지 않고 넘어갑니다.

정식 DSM이 아니기 때문에 업데이트에 제약이 있습니다. 수동으로 설치를 선택하고 넘어갑니다.

건너뛰기를 눌러줍니다. 정식 Synology 서비스를 이용 할 수 없습니다.
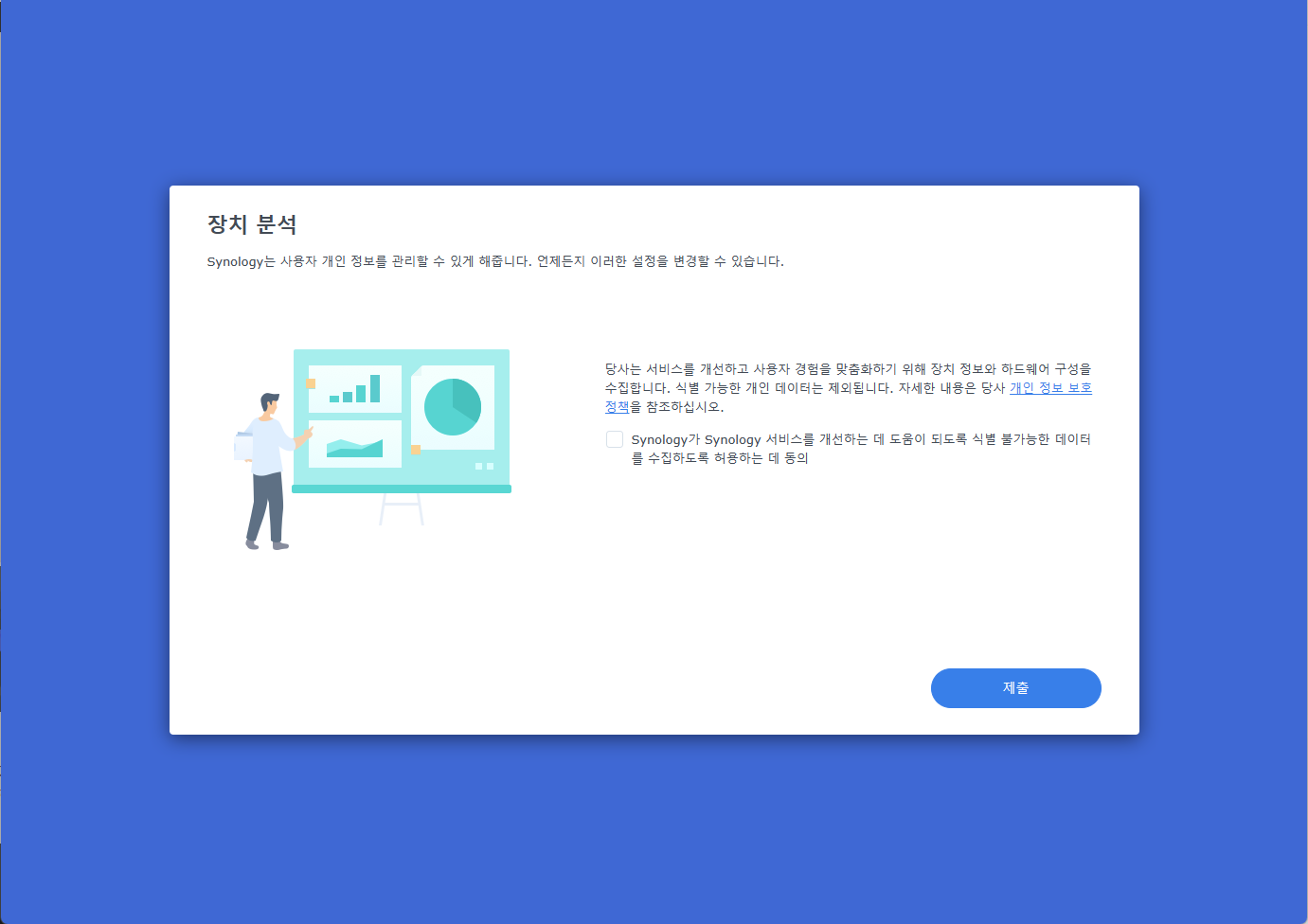
체크박스를 체크하지 않고 넘어갑니다.
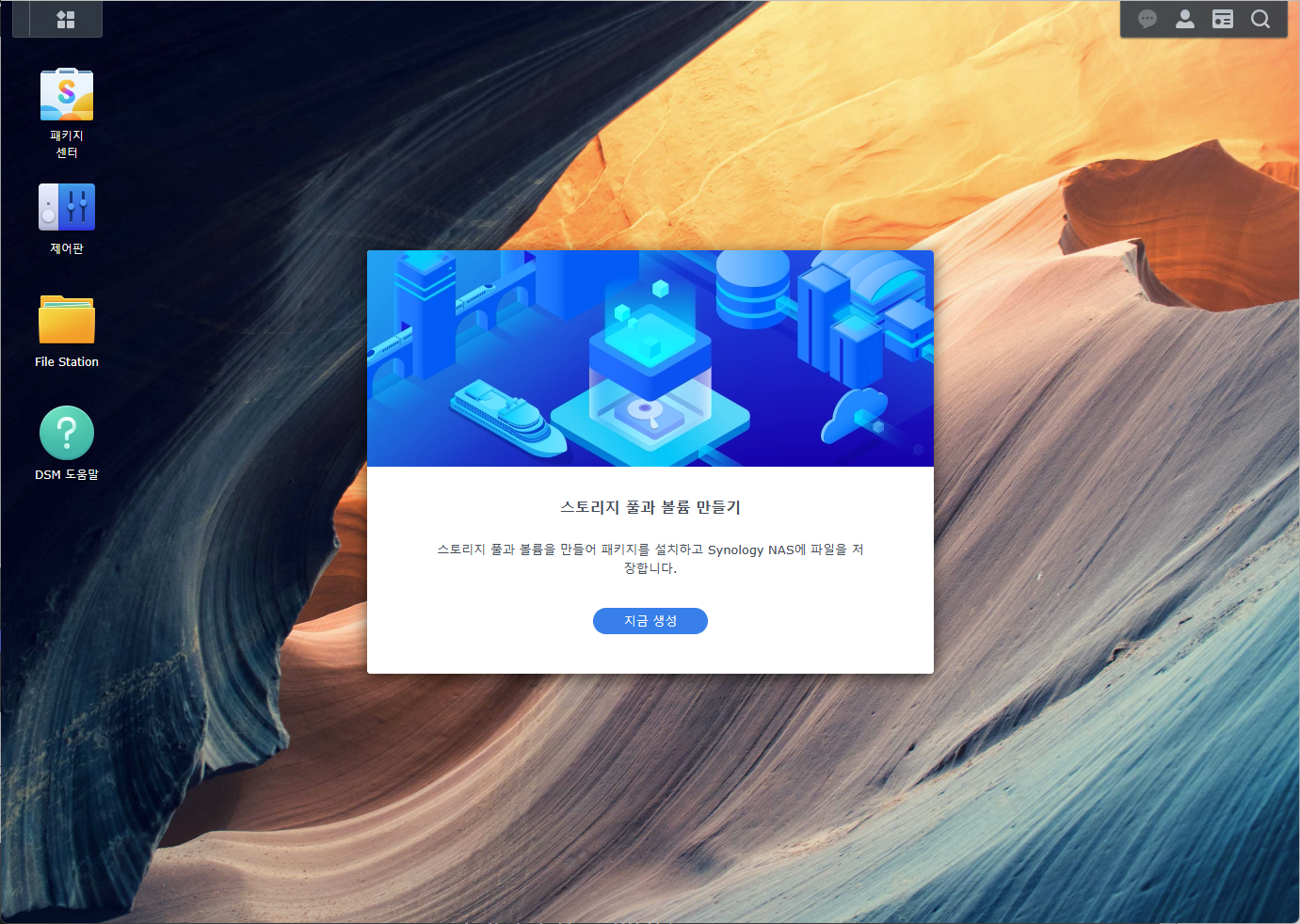
설치가 완료된 모습입니다.
고생하셨습니다.
'DevOps > 가상화' 카테고리의 다른 글
| Proxmox에서 LXC 컨테이너 사용하기 (0) | 2023.04.04 |
|---|---|
| 가상화에 대한 이해와 Proxmox (Proxmox 설치 및 초기 설정) (0) | 2023.03.28 |
